How To Change Default Camera On Facebook
- in Video
How to Change the Default Webcam and Microphone in Windows x

Facebook Live had merely become available on the desktop, so I idea I'd give it a go.I plugged in my USB webcam and microphone, and hmm – problem. I couldn't select them anywhere; Facebook only used the inbuilt webcam and microphone.The solution is to change the default webcam and microphone in the computer's system settings. Doing this will enable you to use any external camera and microphone that you desire to, actually useful when the application or plan you are using doesn't give you these options.
To Change The Default Webcam And Microphone In Your Organisation Settings
I am discussing Facebook Live in the video below, and since recording this, Facebook has added the settings to enable you to choose your equipment before going live.Yet, the process actually applies to whatsoever awarding or plan on your reckoner that uses your camera or microphone. I have besides written a description of the procedure below the video.
We become to the Get-go menu and begin typing 'Device Manager' you will and so see it every bit the 'Best Match'. Click on it, and Device Manager volition open up as you lot see below.
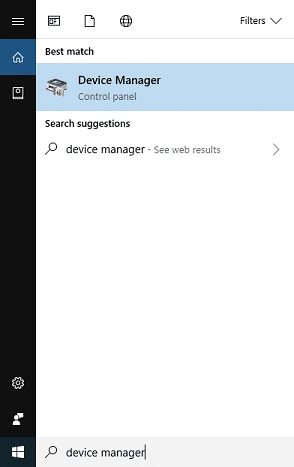
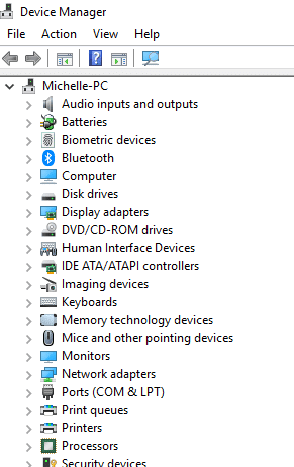
Next, you need to double click on 'Imaging Devices to expand the list of cameras bachelor to yous.You may find that you don't encounter 'Imaging Devices' if this is the case look under 'Cameras'.This issue seems to vary depending on the computer you are using. I plant that when I first plugged in my webcam, it took a few minutes to evidence up in Device Manager. You may need to shut it and open it again if you have problem.
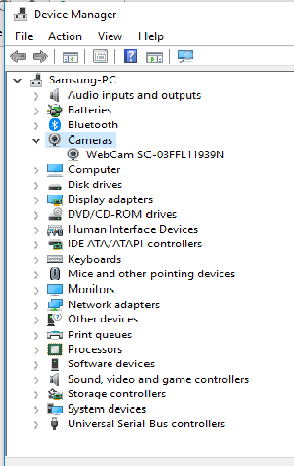
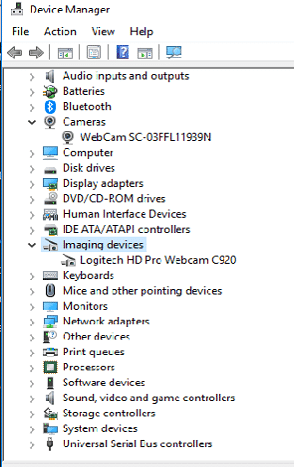
Next, you need to locate the devices y'all don'twant to utilise, in this case, it is the inbuilt webcam, yous need to 'correct click' on it and select 'disable'. You don't need to uninstall it, every bit yous might want to use it in the future.You can use the aforementioned process for your microphone, by finding the device you don't want to use under 'Sound, Video and Game Controllers'. Again 'right click' and disable them. Sometimes there are a lot of different devices listed, and it'due south not quite then obvious, and then if you prefer, there is an alternative fashion of doing this, which I volition explain side by side.
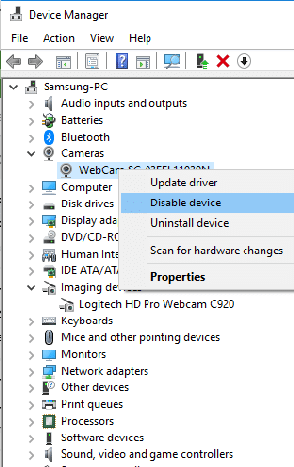
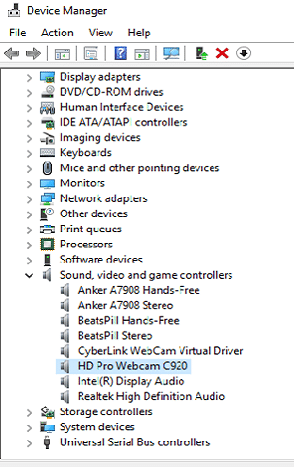
Alternative Ways To Fix The Default Microphone
Well as per usual, nix is straightforward when information technology comes to Windows ten, so I plant that the method used on one computer, was different to the technique needed on another, so I've listed them both here.If one doesn't work for you, you can attempt the other.
Method one
'Right click' on the speaker icon in the taskbar, then select 'Open up Sound settings'.Sound settings will open up in a divide window.
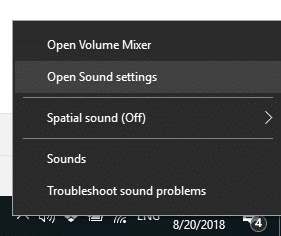
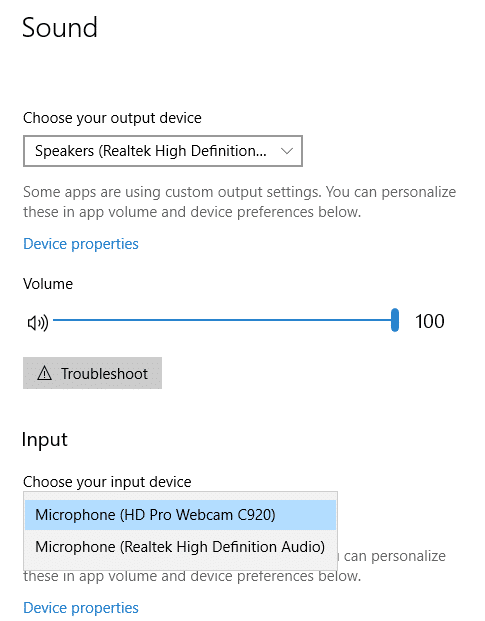
From this screen, yous can cull your output device (your speakers in other words).I usually exit it set to the system speakers, but you tin select another option if you like. I just plant it more useful when using the Blue Yeti Mic to cull the inbuilt calculator speakers. If y'all don't practice this, you lot accept to plug earphones into the microphone, and it's merely a hurting if you don't need to.There are times when you would want to use headphones, but that's some other conversation entirely.And then, of class, y'all can choose the input device (the microphone) you want to use.
Method 2
'Right click' on the speaker icon in the taskbar, and so select 'Recording devices'.Sound settings will open up in a separate window. It will exist open on the 'Recording' tab.
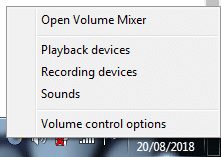
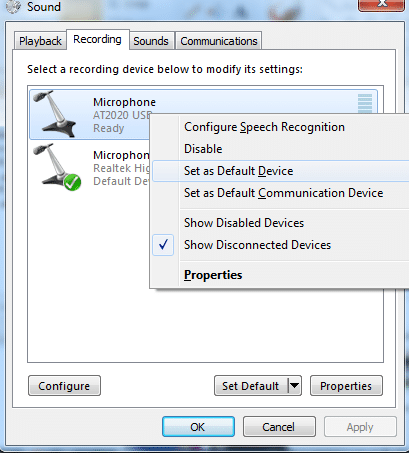
The default recording device will accept a light-green tick on the icon as you lot tin can see here.Simply 'correct click' on the device you desire to utilize and select 'Set as Default Device'.You tin can see that your playback tab is also up there if y'all want to modify any settings, as I mentioned before with the first method.
Bug With Recording Volume?
Kickoff and foremost, check the obvious, does your microphone have a volume control?For instance on the Blue Yeti USB microphone, there is a 'Gain' control punch on the back, you can adapt this to control the book of the recording.Another method is to adjust the microphone volume in your system settings, although unremarkably by default this is set to a sensible level, it can be adjusted as follows:'Right click' on your speaker icon on the bottom right of your reckoner screen, select 'Recording Devices, if you don't see that, click on 'Sounds'.The Sound control box should open in a little window, you volition see there are iv tabs across the top. Select the 'Recording' tab.Adjacent, select the microphone you are having trouble with, and double-click.The microphone properties box will open. There are four tabs at the top, click on the third tab 'Levels'.Hither you lot tin can motion the slider to your desired level. Then just click on OK to close all the boxes.
Update on the Facebook Live settings
When yous go to Facebook to do a live video, the webcam and microphone used to exist automatically detected, and there was no option to change that within the Facebook interface itself.Fortunately, this is no longer the case, and you lot can now select the camera and microphone that you want, equally shown to the right.In that location is too an choice now to share your screen, which is excellent. Unfortunately, though, you can't switch from one to the other while y'all are 'live', so you can't be on camera and then switch to share your screen.At least you couldn't at the time of writing this, and I'm sure that volition change soon, equally most things do – unremarkably at an alarming charge per unit!

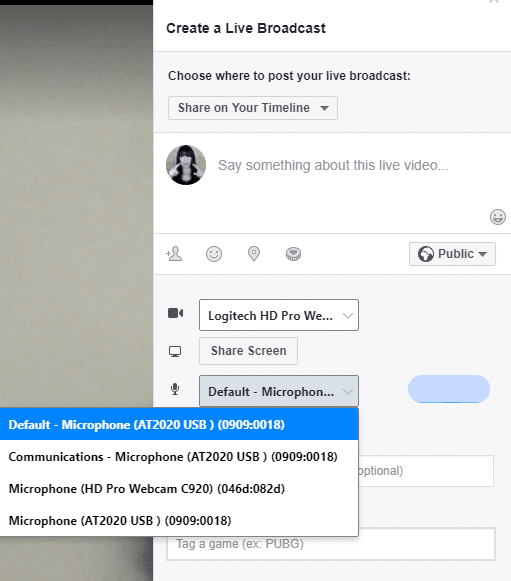
Equipment for Facebook live (or any Live streaming)
Using A Smart Phone For A Live Circulate
Many people will live stream using a smartphone, with an external lavalier wired microphone and a tripod. This setup is very affordable and super convenient because you already own your phone and unremarkably accept it with you.An external microphone and a tripod, while non essential, are an like shooting fish in a barrel way to make your videos much more professional. An external microphone volition requite you superior sound with less echo, and if y'all want to salvage some money, you can utilise the earphones that come with your phone, as long as they have a microphone on them, of grade.A tripod volition provide you with stable footage and will be a massive improvement versus but belongings the phone in your hand.Besides, as recording a alive stream may go on for quite some time, information technology would exist very tiring and uncomfortable to have your phone handheld for all that time.If moving around while filming, then a selfie stick would be an excellent addition, again to stabilize the telephone as your filming, resulting in less shaky footage.You volition as well demand a mountain to attach your telephone to the tripod or selfie stick (if the mountain is not included with it). I sometimes use my automobile mount fastened to my windscreen and do live broadcasting from my motorcar using my phone'southward 4G data.
Using A Reckoner And Webcam For A Live Broadcast
Another popular choice for doing live broadcasts is to use a estimator and a webcam, this is another easy and cost effective solution for live streaming, every bit long equally you don't want to go on walkabout with it.It is most unlikely that your computer's built-in camera will be good enough quality for this, so an external webcam capable of at to the lowest degree 720p resolution (preferably 1080p).A pop, affordable webcam that is widely recommended by all who know about these things is the Logitech Hard disk drive Pro C920 webcam. Information technology offers HD at 1080p and has a decent born microphone that you can use if yous have to, but again an external microphone is a ameliorate solution.An Sound Technica AT2020 USB microphone or the Blue Yeti USB microphone are both fantabulous, widely recommended and ones that I apply myself. You can also apply a cheaper USB headset which has decent sound, like the Logitech H390.A tripod, while non essential – because the webcam tin sit down on top of the figurer screen – can be handy if yous desire to be further away from the photographic camera.
In Conclusion:
You can shoot perfectly not bad video and audio with your smartphone for most situations. It'due south also easy and inexpensive to apply a computer and webcam (bold y'all already take the computer, at to the lowest degree).There are other options available, merely they are non so easy to fix and employ, such as action cameras and camcorders.When you desire to step it up, yous tin motion onto DSLR or the new Mirrorless cameras.These are apparently much more than expensive and require more technical knowledge. But should you decide to stick with alive video for the long term, it may well be worth looking into in the hereafter.Happy alive streaming!
Source: https://www.michelleeaton.com/default-webcam-and-mic/
Posted by: crawfordhaterreact1959.blogspot.com


0 Response to "How To Change Default Camera On Facebook"
Post a Comment